Slide Reader For Mac
The 21st century is a unique turning point for photographers and people who love capturing every moment on a camera. Several generations of photo lovers currently co-exist. The older generation used physical film to record their images, which were later viewed via projectors. The new generation, often referred to as millennials, have never held a slide in their life, let alone seen a projector. For them, everything is handled digitally. A slide scanner allows these dramatically different ways of approaching photo viewing to come together, by turning slides into digital images, as if they were taken on a smartphone.
The 3.0MP Slide & Negative Film Scanner can scan 35mm strips, mounted slides, and 110 film at an 1120 dpi optical resolution. Scans are performed in approximately two seconds and a USB 2.0 connection powers the scanner and allows you to transfer files to a Mac or Windows machine.
A slide scanner connects directly to your computer, and after some software installation, allows you to scan your slides and upload them to your laptop or desktop. The files will then automatically save in a folder, similar to the way your media saves when you hook your smartphone up to your computer through a USB cord.
Once your slides have been converted, you can do all of the things to your old slides that you can do to any digital file on a computer. If there are issues like red eye or blurry eye in the original image, it can be easily fixed. If you want to crop a person out of the image, but still save a version where everybody appears, that can also be accomplished. You can also apply color filters to your images, making them black and white or brightening certain details.
You also have a guaranteed backup of your pictures, should you lose the physical slides. Having digital copies of images is the best way to preserve the image quality. The clarity and color of slides degrades over time, but digital files don’t. Holding onto slides is a big responsibility as well. If anything happens to them, that image could be lost forever, but it is easy to make and save multiple copies of digital files on different devices. One final and major benefit of using a scanner to convert your files is that you no longer need a projector to view your photos. Projectors are hard to find today and they’re becoming rarer every day as manufacturing of the technology has been discontinued. Depending on one to review precious memories is not sustainable.
A slide show contains a set of still images that viewers can play in a sequence. After you create a slide show, use the Slideshow Viewer to add still images. Supported file types include BMP, GIF, JPEG, PNG, PSD, PICT, and TIFF. In the Slideshow Viewer, you can also reorder slides, add and reorder audio clips, determine the duration of the slides, and change other settings.
You can have more than 99 slides in a slideshow for DVD. Encore accommodates any additional slide you add beyond 99 slides in the last chapter. You can add upto 999 slides in a slideshow for Blu-ray.
Encore accommodates any additional slide beyond 999 slides in the last chapter. However, you cannot use Manual Advance on your remote for individual slides in the last chapter.
However, Encore does not impose any such limitation on the number of slides you can add to a slideshow for web DVDs.
Note: Adobe recommends that for optimum performance, you add no more than 200 sildes in a slideshow. Including additional slides beyond 200 may impact the performance of the software.
Use the Properties panel to change settings for the entire slide show or for individual slides you select. After you add slides to the slide show and change the appropriate settings, set a link to the slide show from a menu button or other item. For a video tutorial on creating slide shows, see www.adobe.com/go/lrvid4230_enc.
Note:
Choose Window > Workspace > Slideshow Design to arrange all the necessary panels for working with slides.
A. Slides area B. Audioarea C. Slideshow options
To create a slide show from assets in the Project panel, select the still images and audio clips, right-click (Windows) or Control-click (Mac OS) the selection, and choose New > Slideshow. Still images appear in the Slides area, and audio clips appear in the Audio area of the Slideshow Viewer. The name of the slide show is based on the first asset you selected.
To create a blank slide show, make sure that nothing is selected in the project, and choose Timeline > New Slideshow, or choose File > New > Slideshow. A new slide show appears in the Slideshow Viewer named “Untitled Slideshow.”
To import multiple images into a slide show, choose File > Import As > Slideshow, select the images, and then choose Open.
It’s possible that Madame Foster could have passed away due to old age, and Frankie (who would be heartbroken) may have imagined Madame Foster to prevent anyone from finding out. Fosters home for imaginary friends mac reader. Here comes my own theory that answers that very question. She’s stuck there because Madame Foster is her creator. What if Frankie was the person who imagined Madame Foster? But there’s another counter argument Why would an imaginary friend need a driver’s license?
In the Properties panel, type the name of the slide show,and type a description.
Addimages by dragging them from the Project panel to the Slides areain the Slideshow Viewer. To select multiple images to drag, Shift-clickthem.
Note:
To expand the Slides area, click theHide button onthe right side of the Slides area to hide Slideshow Options. Clickthe Show button toview the options again.
As you add images to a slide show,they are automatically scaled to fit the project dimensions. Youcan use the Properties panel to change scaling options of individualslides.
Drag the slides in the Slides area to change their order. Use the slider in the lower-left corner of the Slideshow Viewer to zoom in and out. You can also press the + (plus) key to zoom in and the - (minus) key to zoom out.
Set the slide show audio and duration. (See Add audio to slide shows.)
Delete a slide by selecting it and pressing Delete. This removes the slide from the slide show, but it does not remove the image from the Project panel.
Adjust the properties of the slide show and individual slides. (See Changing individual slide settings.)
note: It isn’t necessary to use the Slideshow Viewer to create slide shows. You can instead create a slide show manually by adding still images to a timeline. Although this method lets you combine slides with movie clips, you can’t add transitions or change other options available in the Slideshow Viewer. (See Add videos or still images to timelines.)
Creating slideshows
Withthe Slideshow Viewer selected, click the Play button in the Monitorpanel.
The slide show previews from the currently selectedslide, or from the beginning of the slide show if no slides areselected. You can also choose File > Preview to previewthe entire project.
Note:
Rendering a slide showlets you preview it at a higher quality.
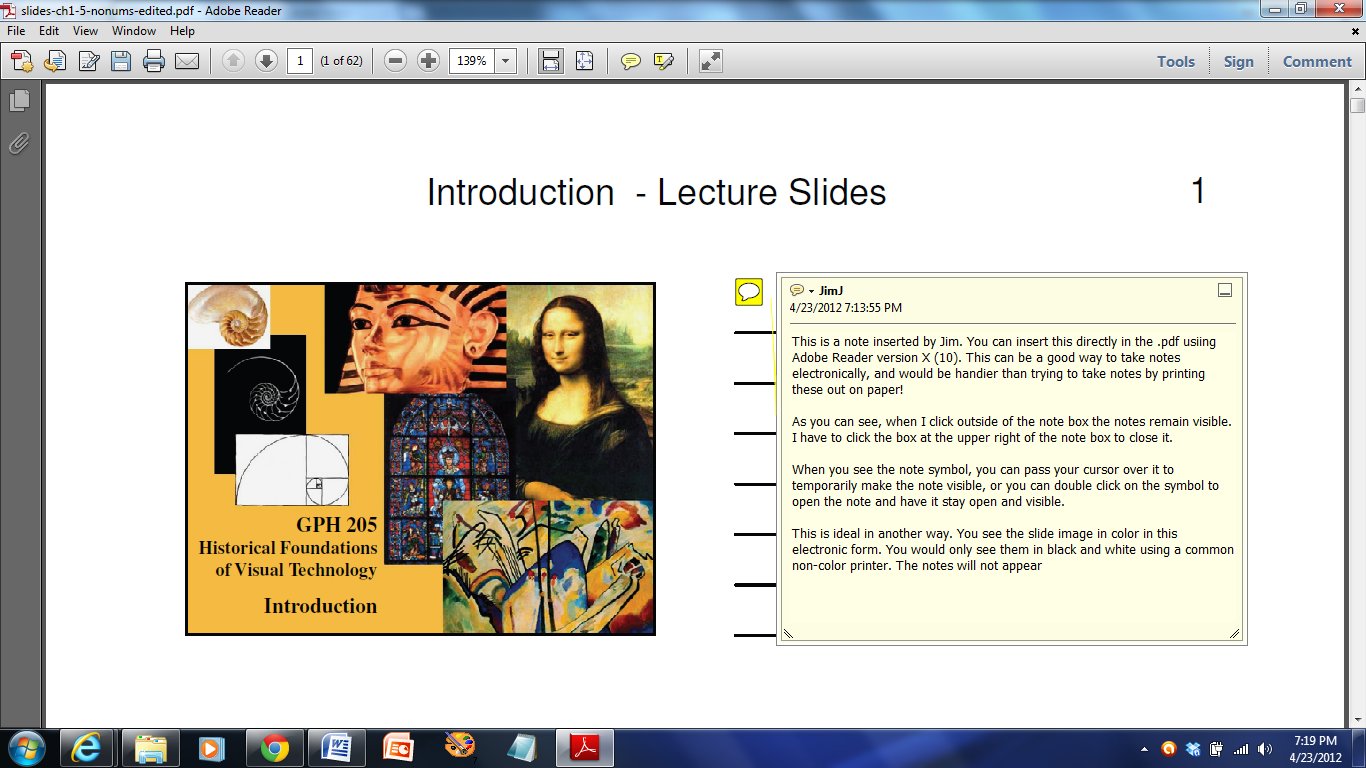
Rendering a slide show lets you preview it at a higherquality.

Theoptions in the Slideshow Viewer and Properties panel affect allslides in the slide show, as long as no individual slides are selected.By selecting one or more slides in the Slideshow Viewer, the optionsyou change in the Slideshow Viewer or Properties panel affect onlythe selected slides. This gives you the flexibility to set a defaulttransition for all slides in the slide show and then set a different transitionfor a special slide, for example.
When editing individual slides, use the Basic pane of the Propertiespanel to change the name and description, specify the duration,set scaling options, and create subtitles. Use the Transitions paneto specify a different transition for the slide. Use the Effectspane to specify pan and zoom settings for the slide.
If you want sound to play duringthe slide show, you can add one or more audio clips to the Audioarea of the Slideshow Viewer. Only audio files may be added to theAudio area. Supported audio file formats include WAV, AC3, MPEG(layer II), and AIFF.
Createa slide show, and import one or more audio clips as assets in theProject panel.
Drag the audio assets from the Project panel to the Audioarea of the Slideshow Viewer.
If necessary, adjust the order in which the audio files areplayed by dragging them elsewhere in the list.
Under the Audio area, select one of the following:
Adjusts the length of each slide in the slide show equally,based on the total duration of the audio file or files specified,ensuring that both the audio and slides finish at the same time.This option overrides the individual slide duration settings.
Continues playing the audio clip or clips until the slideshow ends. This is especially useful if the slide duration exceedsthe duration of the audio clips.
You can apply a default transitionto all slides in a slide show or to individual slides. You can customizemany of the transition types you select using the Transition panein the Properties panel.
To apply a transitionto the entire slide show, deselect all slides and, in the SlideshowViewer, select a transition other than None from the Default Transitionmenu.
To set a transition for individual slides, select one ormore slides in the Slideshow Viewer, and choose the transition inthe Transition pane of the Properties panel. If you want a slideto use the same transition as the slide show, select Match Slideshow.
Specify additional options, if any, that appear in the Transitionpane of the Properties panel. For example, if you selected the Wipetransition, you can specify the direction of the wipe and the borderwidth and color.
The pan and zoom effectprovides a sense of motion to still images. Panning refersto moving across the image, and zooming refers to changingthe image’s magnification. A pan and zoom effect is often used indocumentaries to make pictures appear more dynamic.
E-reader For Mac
To apply a random pan and zoom effect to all slides inthe slide show, select Random Pan & Zoom in the Slideshow Viewer.Encore randomly assigns a pan and zoom setting to each slide. Youcan keep the settings as assigned or modify them for individualslides in the Properties panel.
To apply pan and zoom settings to an individual slide, selectthe slide in the Slideshow Viewer, click the Effects tab in theProperties panel, and then specify the Pan and Zoom settings (suchas East To West and Zoom In).
Note:
Free winmail dat reader for mac. When you select Random Pan & Zoom, you cansee the pan and zoom direction of an individual slide by selectingthe slide and viewing the pan and zoom settings in the Effects paneof the Properties panel. You can change the pan and zoom settings forthe individual slide.
Cac readers for mac. In the Slides area of the Slideshow Viewer,select the slides you want to scale.
Proportionally scales the slide so that the entire imagefits the frame, applying a matte as necessary to fill any blankarea of the frame.
Proportionally scales the slide until it fills the frame, croppingany area that exceeds the frame.
Maintains the original dimensions of the image. The slideis centered. Any portion of the slide that exceeds the frame iscropped. Unfilled areas of the frame are matted in black.
If you want to emphasize a different part of the scaled imageor change other crop or matte effects, edit the image in Photoshop.
To specify the duration ofall slides in the slide show, change the Slide Duration value inthe Slideshow Options area of the Slideshow Viewer.
To change the duration of individual slides, select one ormore slides in the Slideshow Viewer, deselect Match Slideshow inthe Basic pane of the Properties panel, and change the Durationvalue.
If you select Manual Advance, slides don’t advance unlessviewers click Next or Previous.
Toselect Manual Advance for the entire slide show, deselect all slides,and select Manual Advance in the Slideshow Viewer.
To select Manual Advance for individual slides, select oneor more slides in the Slideshow Viewer, and select Manual Advancein the Basic pane of the Properties dialog box.
Addingsubtitles to your slide show is easy. Use the name or descriptionof each slide as the subtitle. You can change other options, suchas the color group, stroke, and position of the subtitle. The startingtime and duration of the subtitle match those of the slide.
In the Slides area of the Slideshow Viewer, select theslide to which you want to add a subtitle.
In the Properties panel, click the Basic tab, and selectCreate Subtitle.
Select Name or Description to determine the text for yoursubtitle. (Make sure that you type a name or description at thetop of the panel.)
Specify the alignment of the subtitle within the slide. Specifying0% places the subtitle at the top of the slide, and 100% placesthe subtitle at the bottom of the slide.
Note:
To change the subtitle, modify the name or descriptionthat you based the slide show on.
More like this
Twitter™ and Facebook posts are not covered under the terms of Creative Commons.
Slide Reader Converter
Legal Notices | Online Privacy Policy